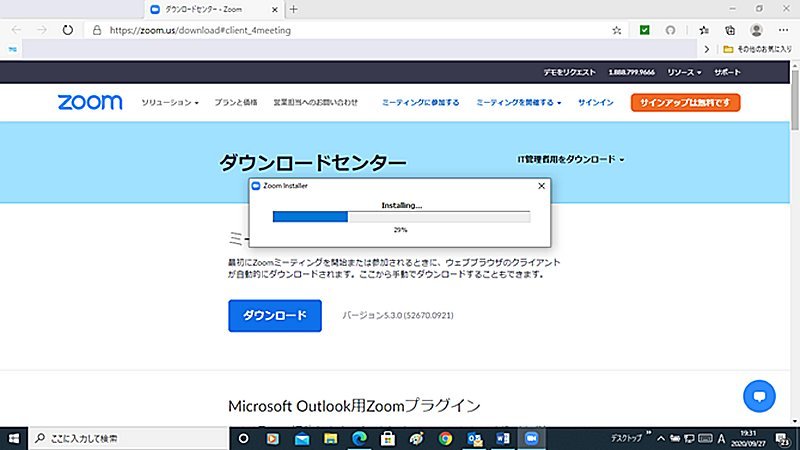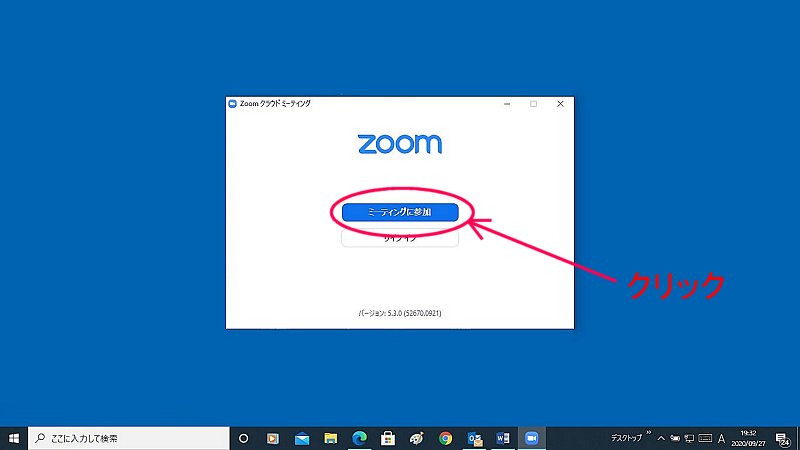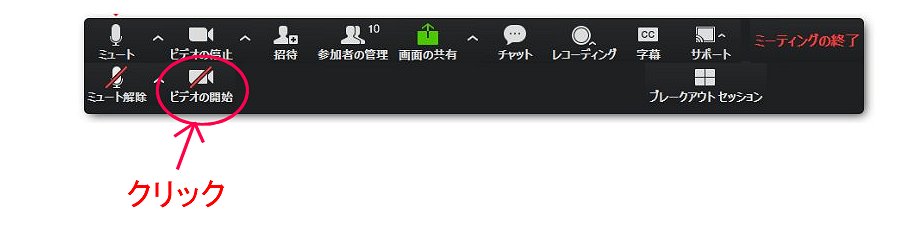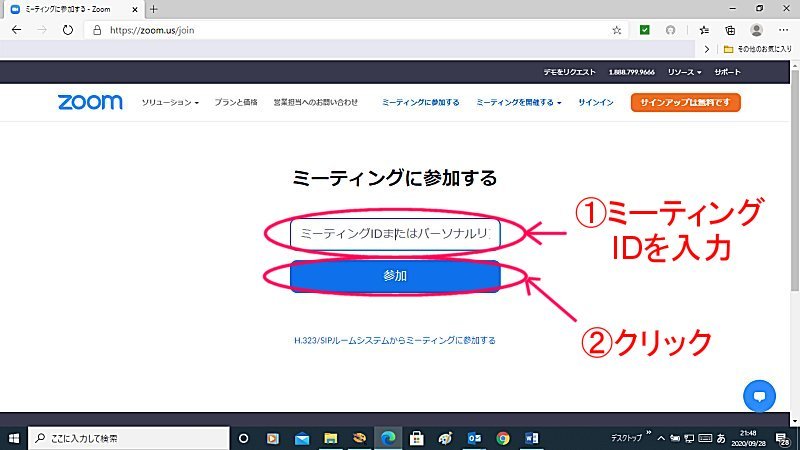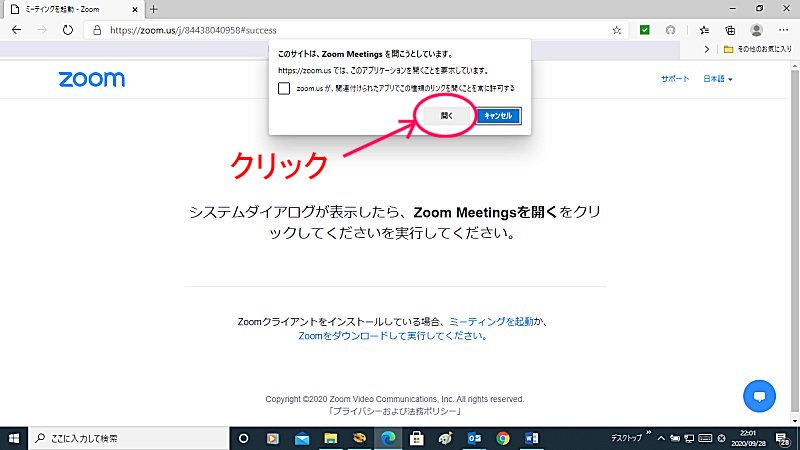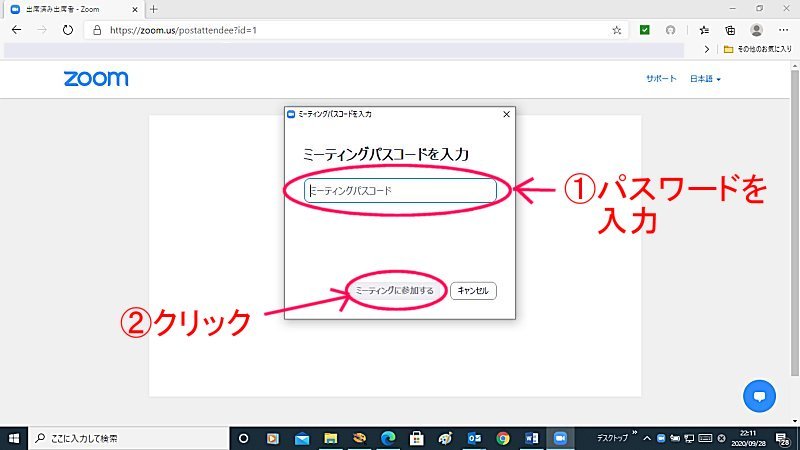当協会は、オンライン常会を開催するにあたり、「zoom」というオンラインミーティング用アプリを採用しています。
オンライン常会にご参加頂くには、参加者の方々にもzoomアプリをご自分のパソコンやスマートフォンにインストールして頂く必要があります。
ここでは、zoom未経験の方を対象として、zoomのインストール(ダウンロード)方法と、オンラインミーティングへの参加方法を、主にパソコンの場合について説明します(スマートフォンの場合については、このページの一番下をご覧下さい)。
【機器に必要な機能】
お手持ちのパソコンやスマートフォンに
- ウェブカメラ(ご自分の顔を写す)
- マイク(ご自分の声を拾う)
- スピーカー(他の参加者の声を聴く)
の3つの機能が搭載されていることが必要ですので、ご確認下さい。
【パソコンの場合】
① パソコンのインターネットでブラウザを開き、zoom公式ページのダウンロードセン
ター
にアクセスします。
すると、次のような画面になるので、上の方に出ている「ダウンロード」のところ
をクリックします。
② 画面左下に「ファイルを開く」が現れるので、ここをクリックします。
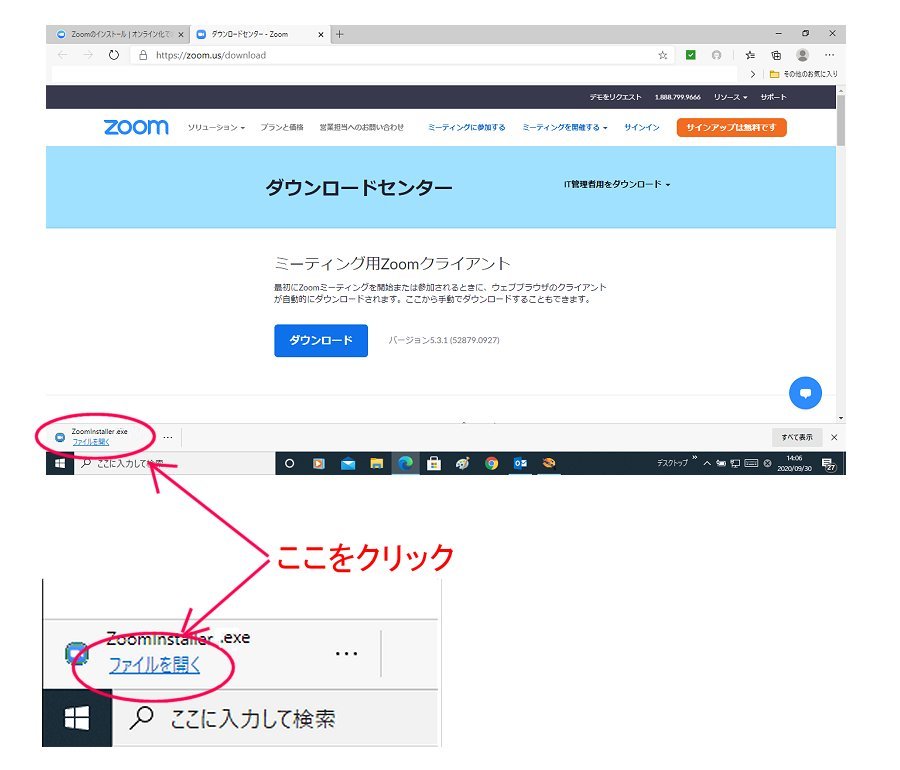
③ 次のような画面が出てzoomアプリのインストールが始まります。
④ インストールが終了すると、次のような画面に変わりますので、「ミーティングに
参加」をクリックします。
⑤ さらに画面が移りますので、予めミーティング主催者から付与された「ミーティン
グID」と「ご自分の名前」(ミーティングで表示される名前です)を入力して「参
加」ボタンをクリックします。
⑥ 次の場面で、「ミーティングパスコード」の欄にやはりミーティング主催者から付
与された「パスワード」を入力し、「ミーティングに参加する」をクリックしま
す。
⑦ 主催者によってミーティング参加が許可されるのを待ちます。
⑧ ミーティングに入ったら、画面内の機能メニュー(下記のような表示)の「ビデオ
の開始」アイコンをクリックしてご自分の顔がミーティングで映るようにして下さ
い。
2回目以降の参加方法
すでにzoomアプリのダウンロードが完了していますので、次回からはこちら
から参加することが可能です。
①「ミーティングID」を入力して「参加」ボタンをクリックします。
② 画面が進んだら、「開く」ボタンをクリックします。
③ パスワードを入れる画面になるので「ミーティングパスコード」のところにパスワ
ードを入力し「ミーティングに参加する」ボタンをクリックします。
あとは主催者からの参加許可を待ちます。
※ 途中わからないことがありましたら、zoomに関しては多くのサイトで説明されて
いますので、そちらで調べてみて下さい。
【スマートフォンの場合】
① iphoneをお使いの場合は「App Store」で「zoom」を検索、「ZOOM Cloud
Meetings」(無料)をインストールして下さい。
② Androidをお使いの場合は「Google Play」の「Playストア」(無料)
アイコンでインストールして下さい。
※ 操作方法がよくわからない場合は携帯会社の店舗でご相談下さい。
※ スマートフォンなど通信料金が従量制で契約されている場合、通信料金がかさむ
ことが考えられますので、ご注意ください。